Picking containers

Voor normale picklijst batches moet je tijdens het picken de producten per picklijst uit elkaar houden. Dit doe je met containers of bakken, bijvoorbeeld op een kar zoals hier rechts.
Je kan de containers altijd op de kar laten staan en de letters A, B, C, etcetera op de containers plakken. Je weet dan welke container voor welke picklijst in de batch wordt gebruikt.
Flexibeler met picking containers
Met picking containers kan je containers individueel nummeren waardoor je na het picken de containers van de kar af kan halen. Zo heb je minder karren nodig als je aparte mensen hebt die producten picken en die de producten inpakken en versturen.
Je geeft elke picking container een eigen nummer en barcode en daarmee kan je een picklijst aan een container linken. Picqer weet door de barcode altijd welke picklijst er in de container zit.
Hierdoor kan je per batch een kar met willekeurige containers pakken. Je linkt de containers aan de picklijsten in de batch en gaat de producten picken. Zodra je alle producten verzameld hebt haal je de containers van je kar. Je kan nu nieuwe containers op je kar plaatsen en een nieuwe batch gaan verzamelen.
Iemand anders kan nu bij de paktafel een willekeurige container scannen en ziet gelijk welke picklijst daarin zit en kan de producten controleren en versturen.
Nadat de picklijst verwerkt is wordt de picklijst weer los gekoppeld van de container.
Containers beheren
Picking containers vind je bij Instellingen > Picking containers.
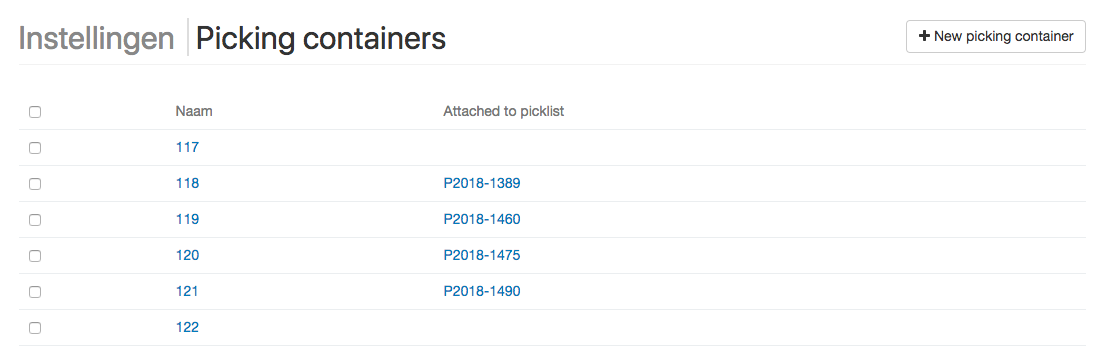
Hier zie je een overzicht van al je huidige containers en de gelinkte picklijsten.
Container toevoegen
Nieuwe containers maak je via de knop "Nieuwe container".
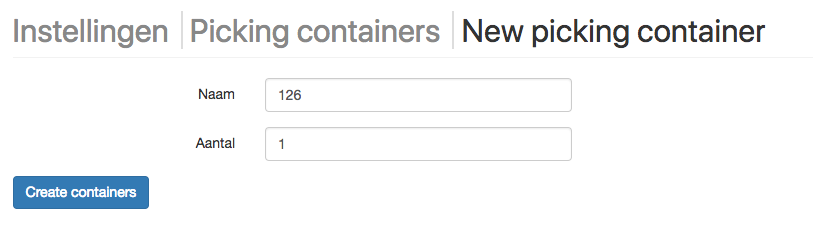
Je kan hier de naam van je picking container opgeven, en hoeveel containers je wilt aanmaken. Je kan tot 100 containers in 1 keer aanmaken, en Picqer zal verder tellen vanaf het eerste nummer dat je als naam op geeft.
Labels printen
Nu je containers hebt aangemaakt, kan je de labels printen. Je kan dit per stuk doen vanaf de container pagina, of vanuit het overzicht meerdere containers selecteren en onderin kiezen voor 'Print labels'. Je kiest dan je printer en voor elke container wordt een label geprint.
Dit is hoe zo'n label eruit ziet:
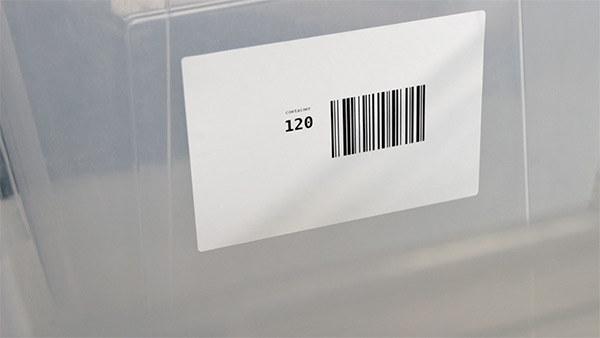
Containers linken
Nu je containers hebt kan je deze in normale picklijst batches gebruiken. Dit doe je door in een batch te kiezen voor "Link containers".
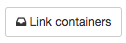
Je krijgt nu deze pop-up te zien, waarin je ziet voor welke picklijst je een container moet scannen. Scan het label op de container en Picqer linkt de picklijst. Nu zal Picqer je vragen de volgende container te scannen, net zo vaak tot je voor alle picklijsten van de batch een container hebt gelinkt.
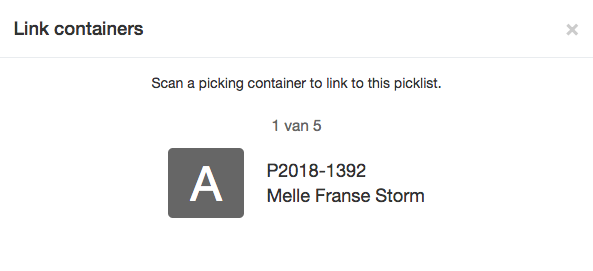
Containers scannen bij de paktafel
Als je containers aan picklijsten hebt gelinkt, kan je overal in Picqer de barcode van de container scannen om direct naar de picklijst te gaan. Net zoals je de barcode op de picklijst of pakbon kan scannen.
Zo kan je tijdens het verwerken van de picking containers bij de paktafel snel naar de juiste picklijst.



